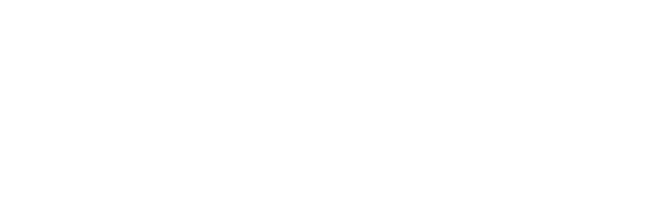Spring is finally here! In addition to nice weather, warm nights, and baseball parks filling up, it’s also time start checking off items on the honey-do list around the house. In addition to cleaning up some cobwebs, sit down with your iOS device and show it a bit of love as well.
A few simple tweaks can go a long way in making your device feel brand new, be it changing a wallpaper or rearranging some icons on your home screen.
Reset home screen layout
Speaking of your home screen, it’s time to reorganize your apps. There are a few different ways to go about doing this, but the easiest way is to reset the home screen layout on your device to the factory layout. This won’t actually delete any apps off your iDevice; instead the icons will be placed in a random order. All of your folders will be dismantled, and (potentially) years of hard work organizing everythingjust right will be undone.
Launch the Settings app on your device, select General and then scroll to the bottom of the list where you’ll find Reset; tap on it.
Right now we are only concerned with resetting the Home Screen Layout — find its listing and tap on it. When you go back to your home screen, your icons will be scattered all over.
Delete unused apps
After you’ve reset your home screen layout and you’re forced to drag each app to its new home, take this time to decide if you truly need each app. Odds are, you have accumulated a lot of apps over time, most of which you no longer use.
In case you forgot how to delete an app, just tap and hold on the icon until it starts to dance (this is the same way you move apps around). You’ll notice an X appears — tap on it and the app will disappear (after a prompt).
Reset device settings
You know, if you really want to get crazy and change up your device, you can reset all of your current device settings (leaving all installed apps and accounts in place).
Look, I know it seems a bit extreme, but it’s easy to enable or disable a feature in settings, end up hating what it does or forget you could even change it. By starting with a clean slate, so to speak, you have a chance to revisit your personal preferences.
Go into Settings > General > Reset and select “Reset Settings.” You will be asked for your device passcode (should you have one) before you can confirm this action. Again, your data and media will be safe, but your device settings will go back to factory defaults. Do not select “Reset Content and Settings,” unless you want to watch your photos, videos, text messages, and apps vanish from your device.
Free space
Now is also a good time to unload your photos and videos to a computer. The annoying iCloud alerts telling you you’re out of storage can often be eliminated just by clearing your Camera Roll.
Connect your device to a computer to begin transferring photos. Mac users can use iPhoto or Image Capture to sync media to the computer. Windows users can use iTunes, or the File Explorer to move pics and vids to a desired folder.
After the sync is complete, be sure to delete the content from your Camera Roll.
Also, you’ll want to make sure any old TV episodes or movies you’ve downloaded from the iTunes Store are removed from your device. Unless you plan on watching and re-watching a particular video, it’s doing nothing more than taking up precious space on your device. Launch the Settings app, tap onGeneral followed by Usage. Here you can see which apps are taking up the most room. Tapping on an app listing will let you view which app files are hogging space. In the case of the Videos app, it will show you video files and let you delete them with the familiar swipe gesture across the file name.
Author: Jason Cipriani
Source: Cnet