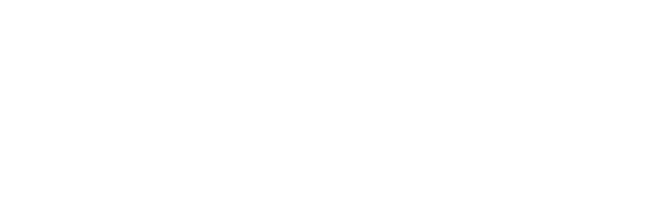8 hidden features every Samsung Galaxy phone user should know
Instruction manuals? Who reads instruction manuals anymore?
Instructional manuals are for dummies. As high-tech as Samsung’s Galaxy S and Galaxy Note Android phones are, they’re victims of feature creep, or features and services added to a product that confuses users to the point of frustration.
Samsung’s phones are so bloated that it’s not always clear how to do something and what special features it might have. The problem is, most features are tucked away in the Settings app.
Not to worry, we’re here to help. Below, you’ll find eight hidden features exclusive to Samsung’s Galaxy smartphones that we’ve plucked out from the Settings app’s endless list of menus.
(Note: There may be some differences if your Galaxy smartphone is running an older version of Android. We highly recommend updating your device to the latest version (Settings > About device > Software update) before following any of tips listed below.)
1. Take a screenshot with a palm swipe
To take a screenshot on most Android phones, you simply press the down volume button and power button at the same time.
On Samsung’s Galaxy phones, things are different: Instead of pressing the volume button, you press the power button and the home button at the same time. The downside is it requires two hands. But there’s actually an easier way: Swipe your entire palm — I find holding my hand like in a chopping position to work best — from left to right on the screen. If it’s not already turned on by default, you’ll need to turn it on.
- GS3: Settings > Motion > Palm swipe to capture (under Hand motions)
- GS4: Settings > My device > Motions and gestures > Palm motion > Capture screen
- Galaxy Note 3: Settings > Controls > Palm motion > Capture screen
- GS5, GS6/GS6 Edge, Note 4, Note Edge: Settings > Motions and gestures > Palm swipe to capture
2. Easy mode
Samsung’s TouchWiz UI and its myriad buttons and settings can be a daunting experience for less tech-savvy users. If, for some reason, you find the entire UI too convoluted, you can switch to an “Easy mode,” view which includes larger icons and access to only basic apps like the phone, Internet browser, email and any apps that you approve.
It’s great for your parents, grandparents and little children who freak out when they hit the wrong button and think they broke their phones.
- GS3: Settings > Home screen mode > Easy mode
- GS4: Settings > My device > Home screen mode > Easy mode
- Galaxy Note 3: Settings > Device > Easy mode
- GS5, GS6/GS6 Edge, Galaxy Note 4/Note Edge: Settings > Easy mode
3. Fingerprint lock
There’s no greater fear than losing your phone and worrying about some thief accessing all of its contents. If you’re smart, you’ll have secured your phone with a passcode, pattern lock or even a fingerprint.
Just like the iPhone’s “Find my iPhone” feature, which lets you track and remote erase its data from a computer, Galaxy phones have a “Find My Mobile” feature. To activate the feature you will need to create and log in with a Samsung account. If your device doesn’t have the “Find My Mobile” feature, you can turn on its “Android Device Manager” feature and log into its companion website to do the same thing.
- GS3: Settings > Security > Remote controls
- GS4: Settings > More > Security > Device administrators > Android Device Manager
- GS5: Settings > Security > Device administrators > Android Device Manager
- GS6/S6 Edge: Settings > Lock screen and security > Find My Mobile
- Galaxy Note 3: Settings > General > Security > Device administrators > Android Device Manager
- Galaxy Note 4/Note Edge: Settings > Security > Remote controls
6. Run two apps at once
It’s a common misconception that the Galaxy Note phones are the only ones that can run two apps at the same time. But actually, Samsung’s “Multi window” feature works on the Galaxy S3, S4, S5 and new S6/S6 Edge. Multi window can be enabled by performing a two-finger swipe down from the notification bar and switched on in the quick settings panel or by going into the Settings app:
- GS3: Settings > Display > Multi window
- GS4: Settings > My device > Display > Multi window
- GS5, Galaxy Note 4/Note Edge: Settings > Multi window
- Galaxy Note 3: Settings > Device > Multi window
On the GS3, GS4, GS5, Galaxy Note 3, Note 4/Note Edge, Multi window view is accessed by long-pressing the back button. On the Galaxy S6/S6 Edge, Multi window view is accessed by long-pressing the multitasking button (button to the left of the home button). Don’t ask me why they’re different, they just are.
7. Face/voice/signature unlock
If you’re using an older GS3, GS4, Galaxy Note or Note II, there’s a neat way to lock it: with your face. With the Face unlock feature set up, when you hold your phone up to your face, the front-camera will attempt to scan your it. If it recognizes your face, the phone will unlock. If it doesn’t, it’ll remain locked.
It’s not the most secure way to lock your phone — the camera can be easily circumvented with a photograph — but when it works, it’s pretty cool.
- GS3: Settings > Lock screen > Screen lock > Face unlock
- GS4: Settings > My device > Lock screen > Screen lock > Face unlock
- Galaxy Note: Settings > Security > Screen lock > Face unlock.
- Galaxy Note II: Settings > Lock screen > Screen lock > Face unlock
And if you really want to beef things up some more, you can also add a special voice command for added security. Just select “Face and voice” within the Screen lock settings as listed above.
There is no face unlock feature on the Galaxy Note 3, but there is a signature unlock feature, which lets you sign your name with the S Pen stylus (it won’t work with your finger) to unlock it:
There is no Face unlock mode on the GS5, GS6/GS6 Edge, Note 4 and Note Edge.
8. Smart stay
First introduced on the Galaxy S3, Smart stay is a way for Samsung Galaxy phones to use the front-facing camera to detect when to dim and turn off the display. If the camera detects your face looking at the screen, it’ll stay on, regardless of how long you set the display’s sleep mode to. And if it doesn’t see your face, it’ll dim, then turn off according the pre-set sleep mode timer.
- GS3, GS5, Galaxy Note 4/Note Edge, GS6/GS6 Edge: Settings > Display > Smart stay
- GS4: Settings > My device > Smart screen > Smart stay
- Galaxy Note 3: Settings > Controls > Smart screen > Smart stay
Author: Raymond Wong
Source: Mashable